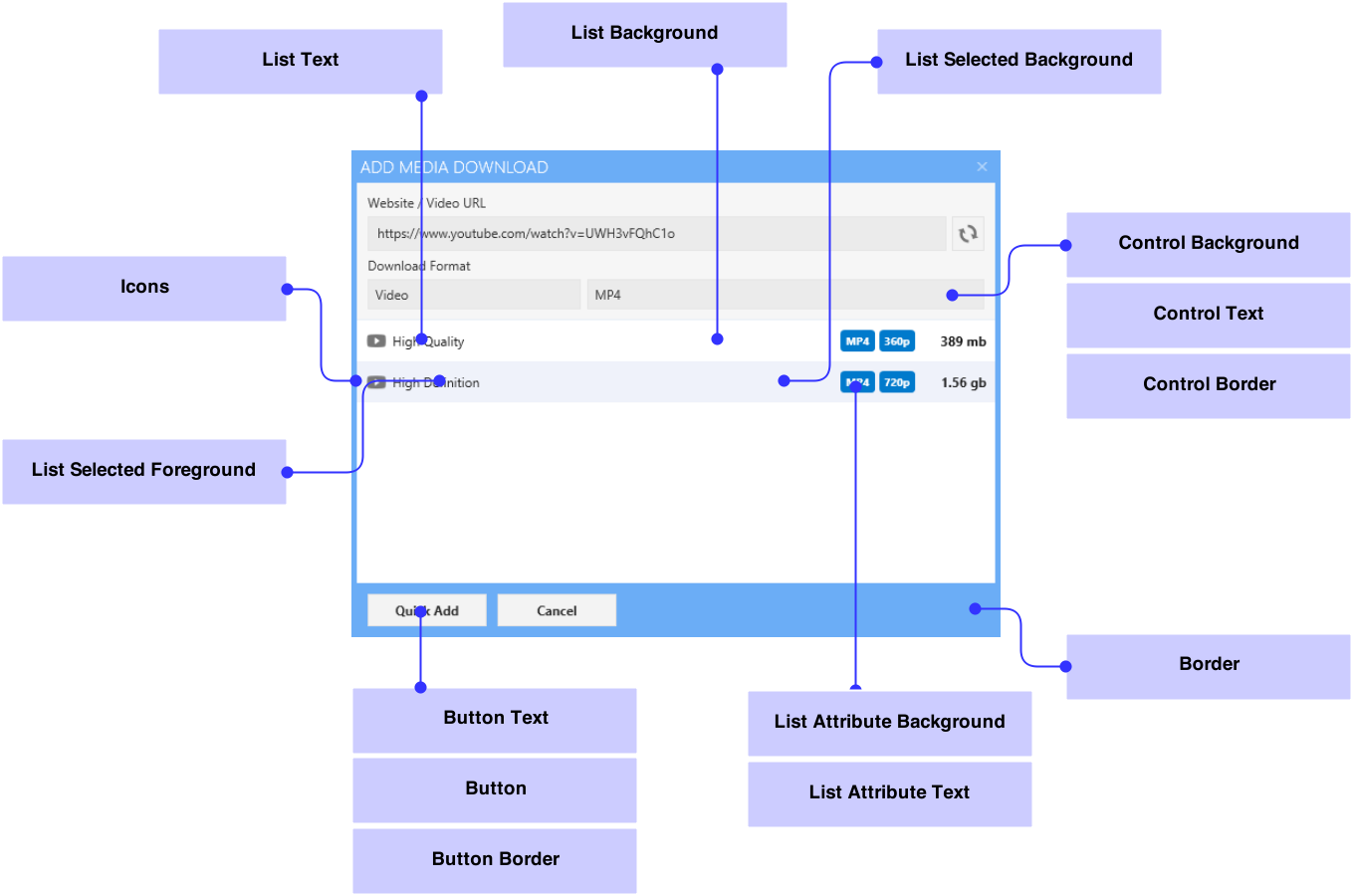Theme Editor
Download Ninja includes a powerful Theme Builder that allows users to customize the look and feel of the application’s interface by choosing which colours to use for things like the Toolbar, list and text boxes.
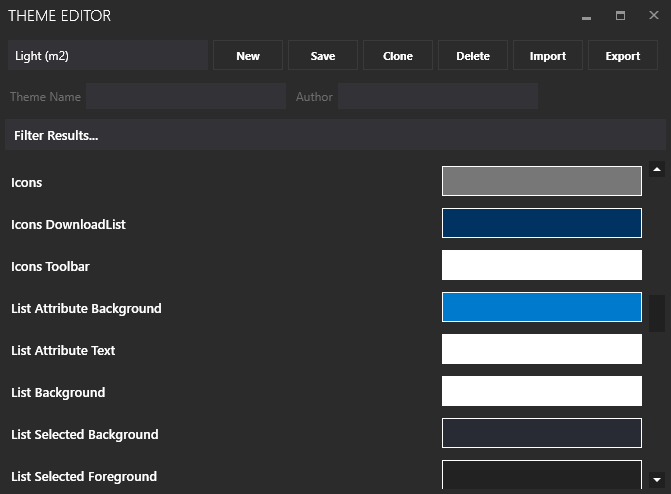
1) Open the Theme Editor
To create a new theme click on Settings in Download Ninja and next to the currently selected theme click on the Gear to open the theme editor.
2) Create a new theme
There are two ways to create a new theme in Download Ninja:
New Theme based on the default (dark) colours Click on the New button, this will create new theme and add it to the combo box.
Copy an existing theme Select the theme you want to copy and then click on the Clone button Once you have created the new theme make sure that you enter a theme name an your name / alias in the Author box.
3) Save the theme name
Click on the Save button to save the new name and author details
4) Select the Theme
Back in the main Download Ninja window, open the settings page again and select your new theme from the drop down list.
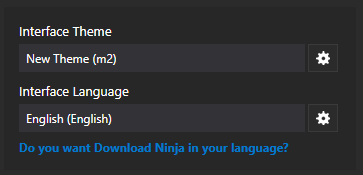
5) Adjust the colours
You can now start making changes to the theme by clicking on a colour to open the colour selector popup and choosing a colour. To the left of each colour is a name that will help you understand what each colour does.
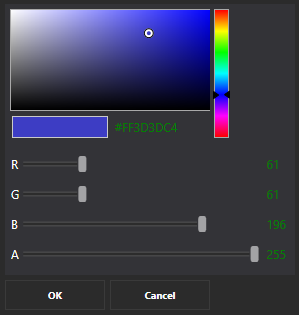
6) Save the theme
To see the changes on your theme press the same button. If you theme is currently selected Download Ninja will update it’s self with the new colours.
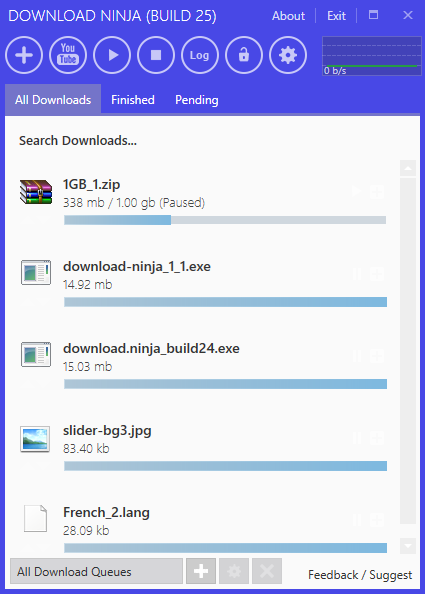
7) Export your theme
Once you are happy with your theme you can export it by clicking on the export button and selecting a folder and filename to save the theme as.
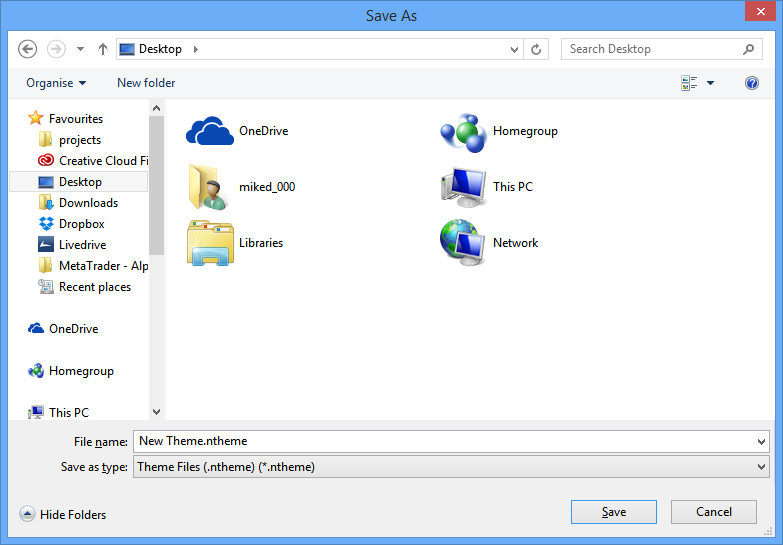
You can then send the theme to hello@ninjadownloadmanager.com and if it looks OK we will include it in the next build of the application for all users!
Main Interface
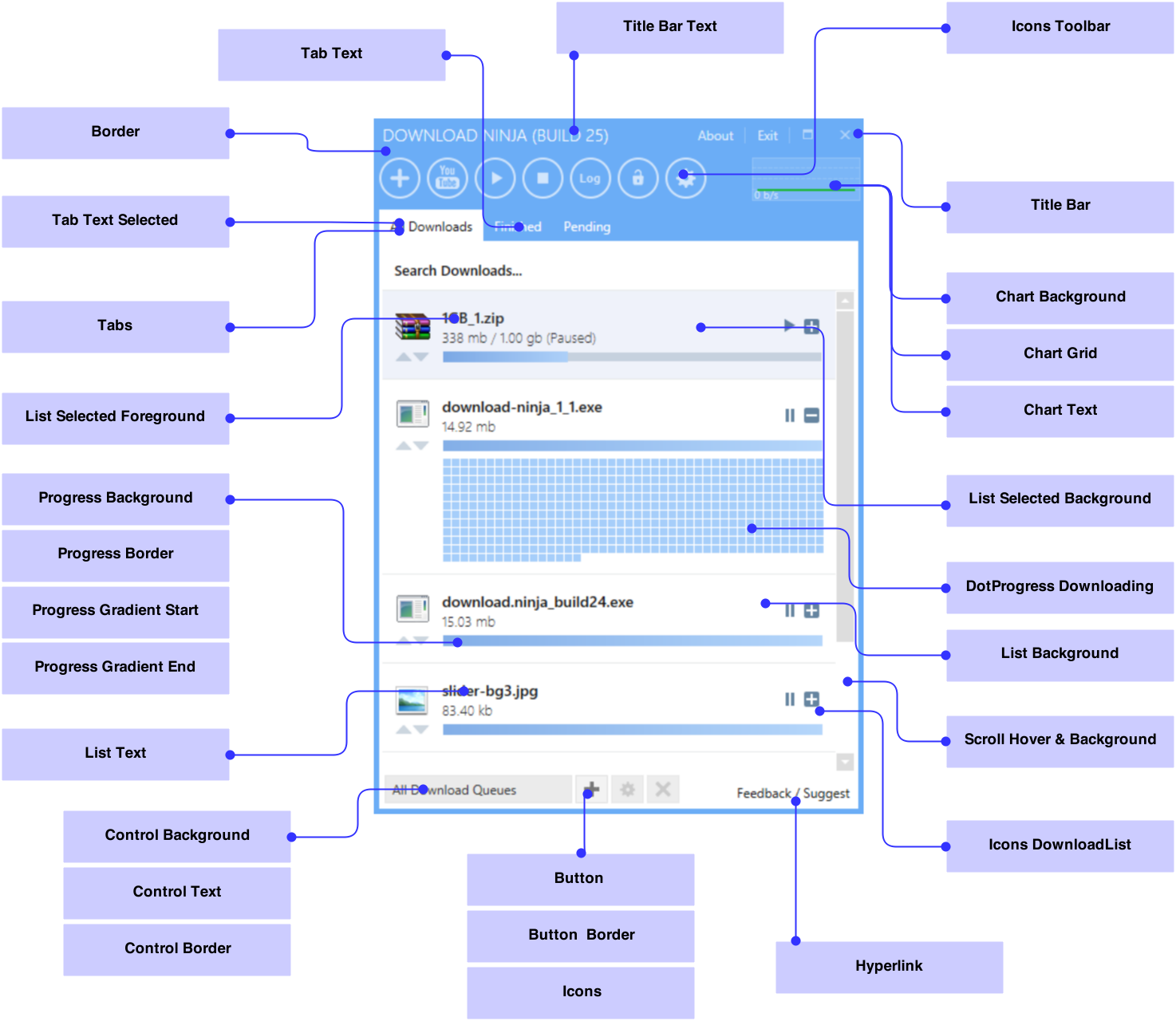
Flyout / Dialog
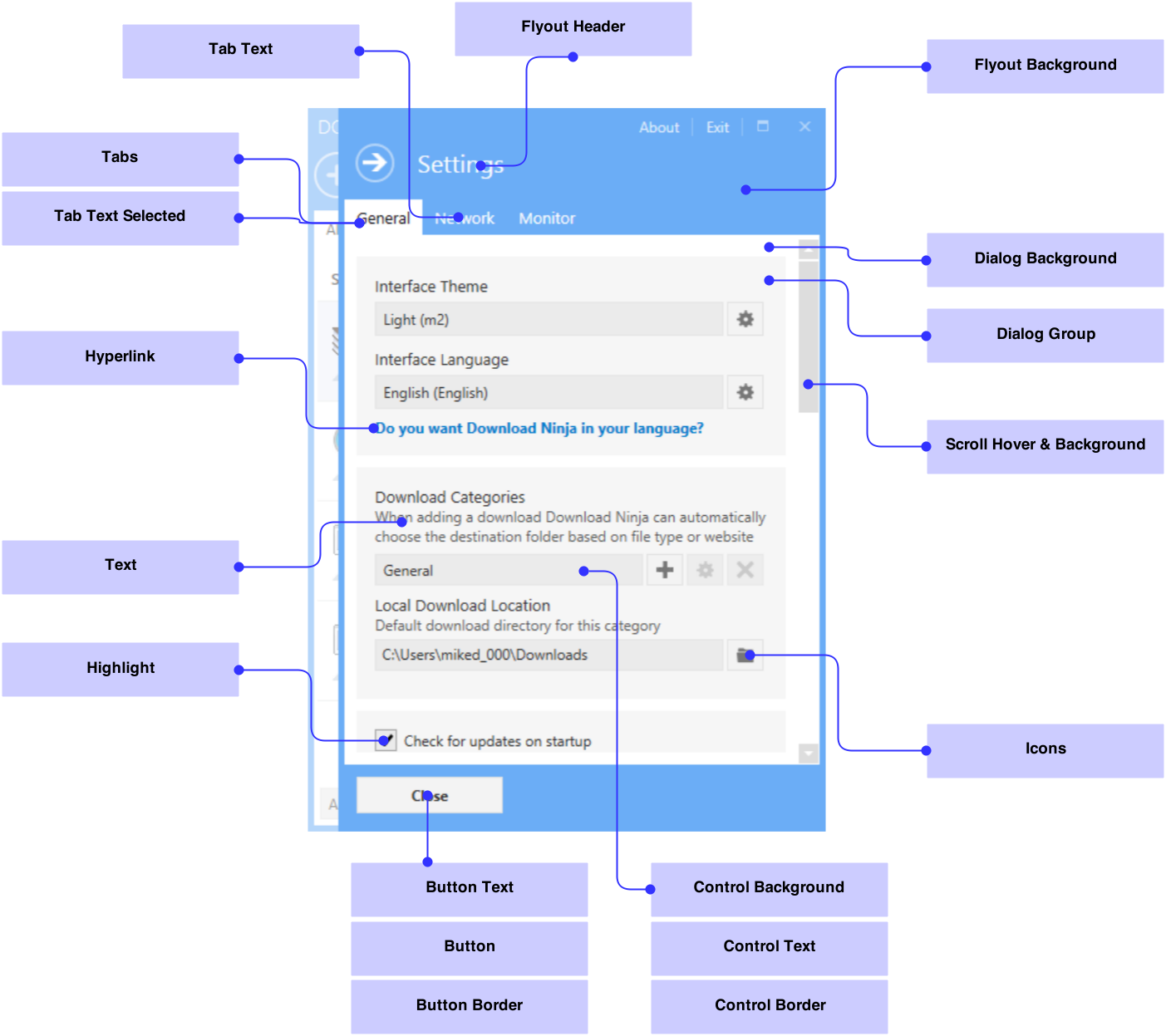
Summary Window
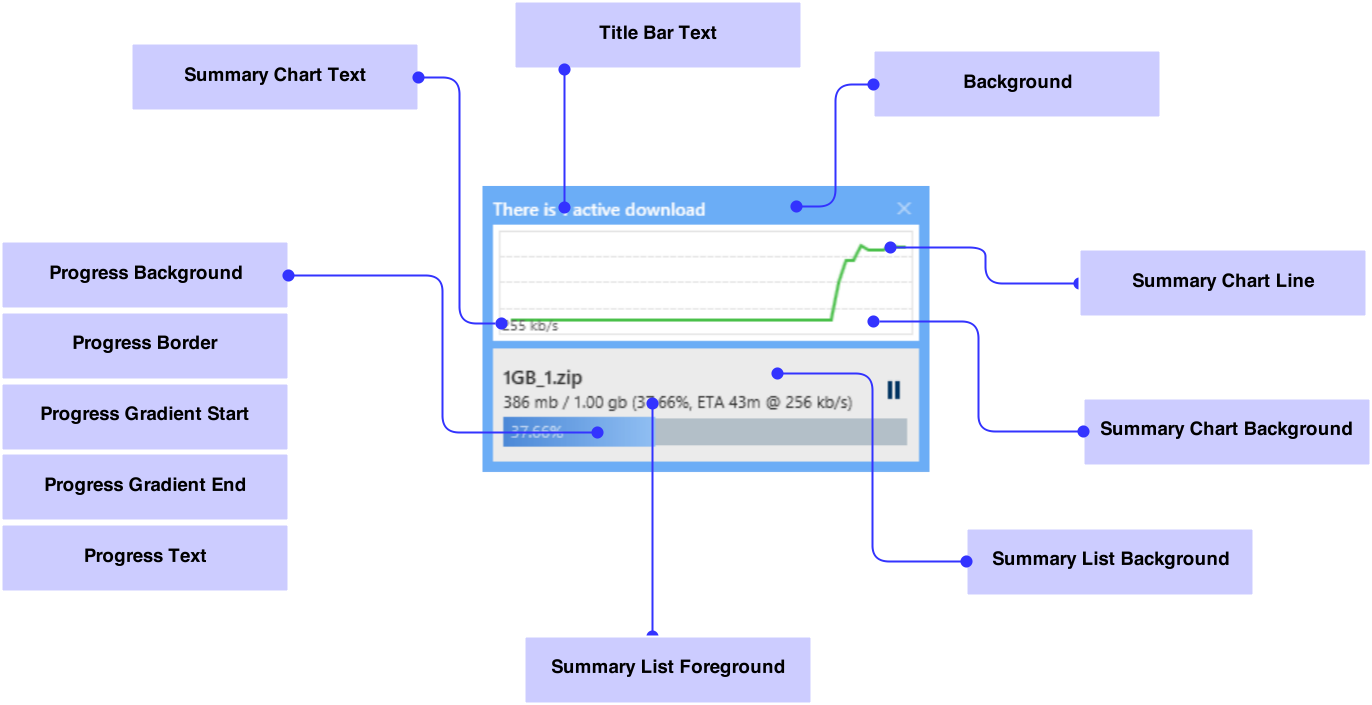
Context Menu
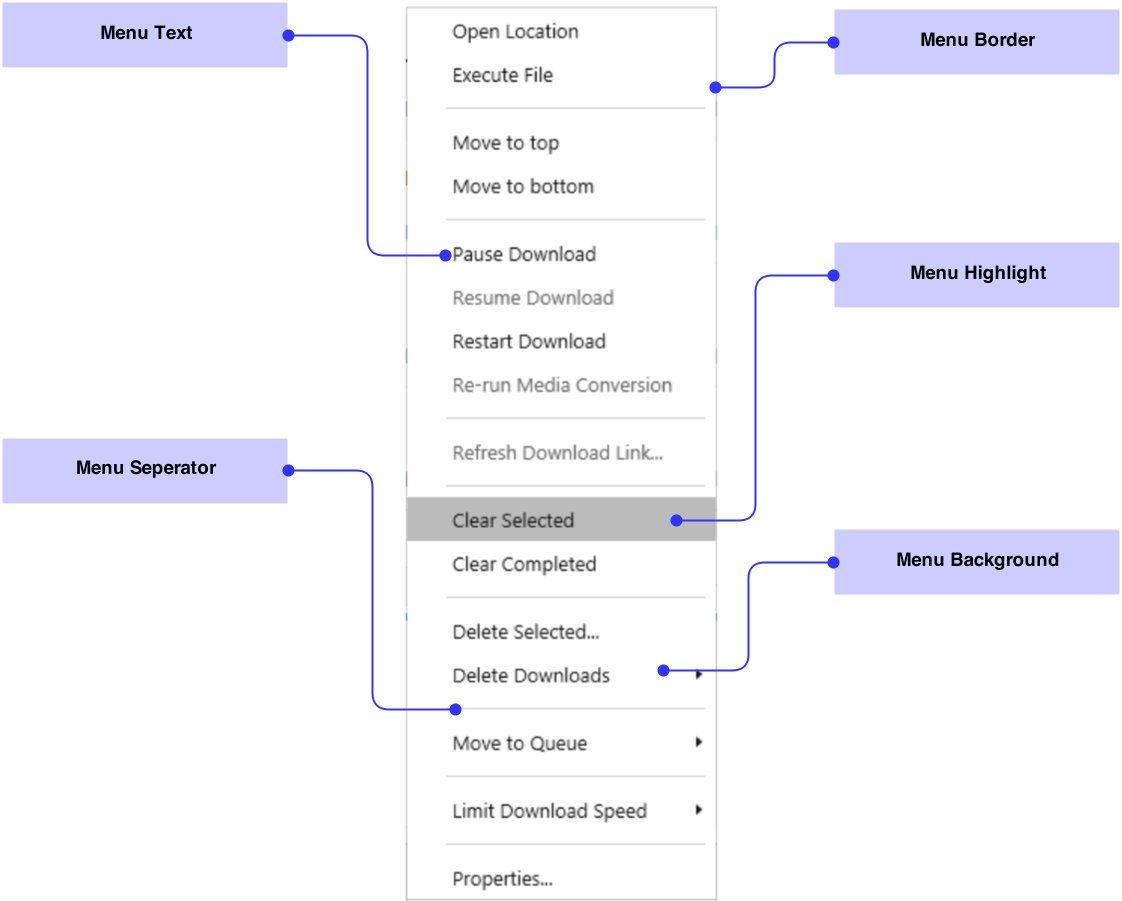
Popup Window
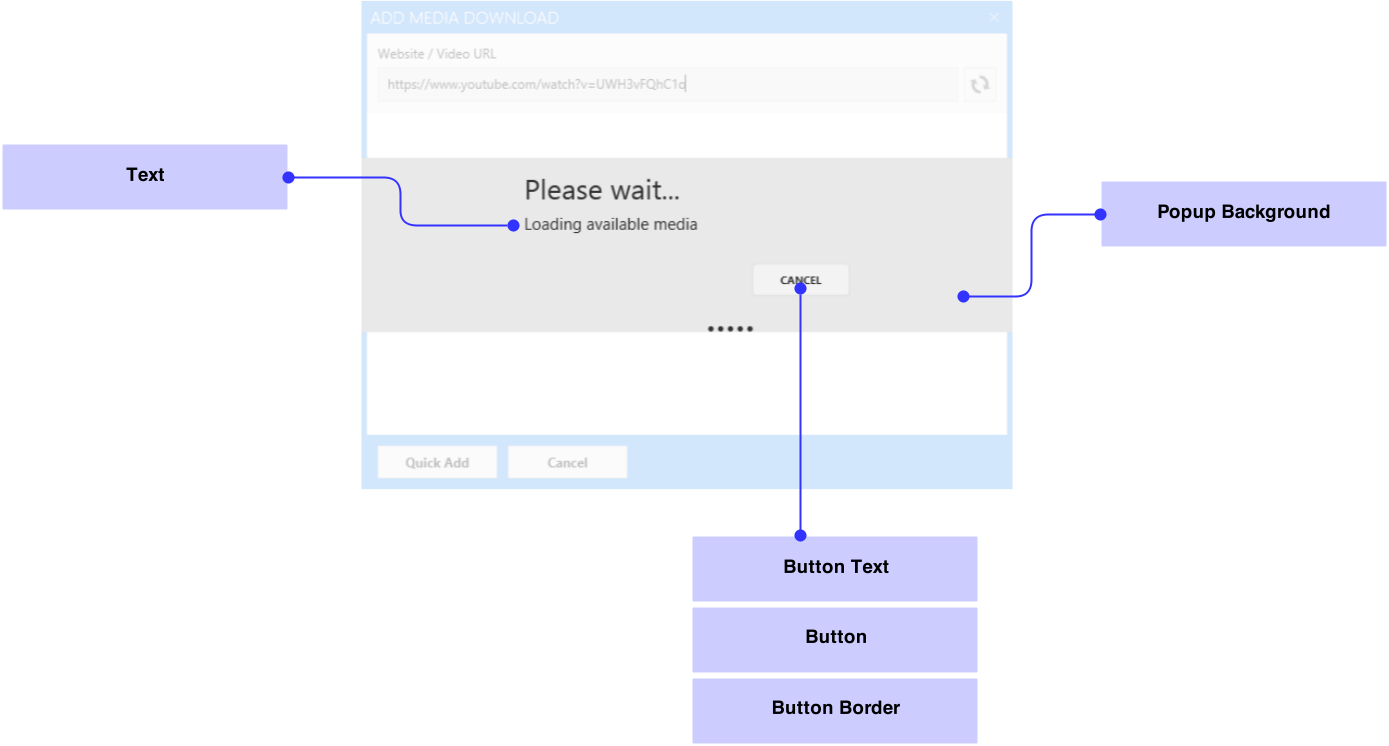
Media List